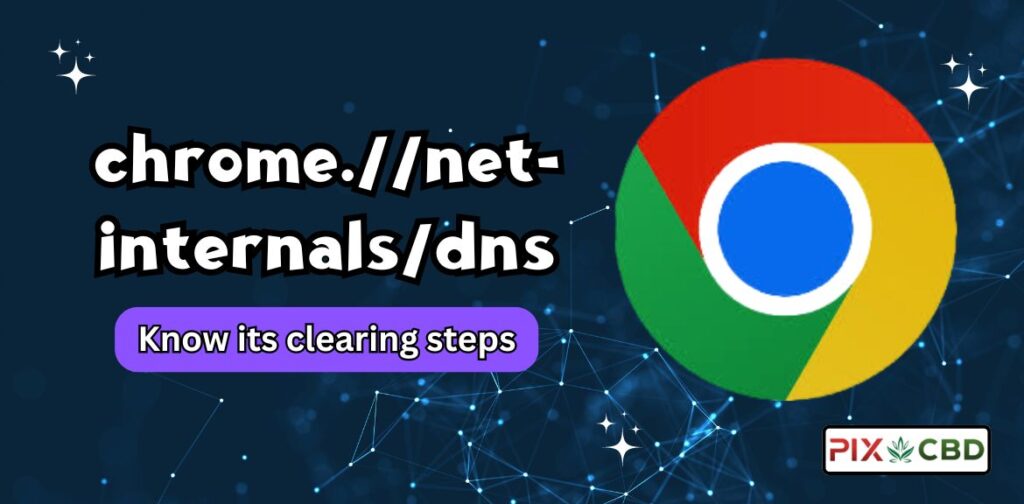We all use browsers for different purposes; some of us use them to research topics, some to get answers to questions, and some of us just use them for fun. However, have there ever been instances when you suffered from lagging or were unable to access websites smoothly? The most likely cause of the problem could then be related to DNS resolution, which is the procedure by which an IP address that a computer can use to visit a website is translated from your domain. However, you need not worry about this because we have the solution for you: chrome.//net-internals/dns. Therefore, scroll down and read attentively to receive all the information collected.
What is chrome.//net-internals/dns?
chrome.//net-internals/dns is a cutting-edge tool that was created especially to help browser users understand how domain names are resolved. The tool includes a large amount of information, including DNS resolver cache, DNS request-response, and more, in addition to a number of capabilities. With this tool, you can load Net Log from previous dates, troubleshoot, and obtain logs in real-time. To help you understand what issues your browser may be experiencing and how to fix them.
Features of chrome.//net-internals/dns
There is a long list of amazing features in chrome.//net-internals/dns; here are some of the most noteworthy ones. Users are able to maximize the functionality and user experience of this tool by means of these features.
- DNS Prefetching: Google Chrome expedites web browsing by preloading DNS entries for links on the page. This will help your browser load pages faster, but it might also cause more DNS queries to be sent, which could slow down your network.
- DNS Lookup: One of the primary functions of chrome.//net-internals/dns is the ability to query any given domain and receive the appropriate result for that IP address. When troubleshooting the server, the DNS Lookup feature can be helpful.
- DNS Resolver Cache: This cache keeps track of time-to-live (TTL) values and cached DNS records. For users to find out about any DNS Cache refreshes or even the domain that will be resolved, this may be very helpful.
- Sockets: You can learn about any open network sockets and their status by using this feature.The host and proxy resolver rules that are used in the mapping of host names to IP addresses are also visible to you.
Methods to Use chrome.//net-internals/dns in Chrome
You can uses Chrome//net-internals/#dns if you use the Chrome browser. You can simply use this tool on any device—Windows, macOS, or even Linux—by following these recommended instructions.
- You must first launch the Chrome browser on any device of your choosing.
- You must type chrome.//net-internals/dns into the address bar of the dashboard that appears when you first launch the browser.
- To access the new page, simply tap the Clear Host Cache button that appears on the screen.
- Proceeding, you must restart your computer, navigate to Chrome’s socket section, and select “Flush Socket Pools.”
- You will be able to successfully clear your DNS cache using this method on the Chrome browser on the device of your choice.
Method to Use chrome.//net-internals/dns on Mobile
You may be concerned about your ability to clear your mobile device’s DNS cache now that you’ve read the previous section. So don’t worry—we’ve included the instructions for clearing your Chrome.//net-internals/dns on your mobile device below.
- The first thing you should do is open your Chrome browser on any of your mobile devices, such as an iOS or Android smartphone.
- You must tap the “More” option in the upper right corner of the screen as soon as the browser opens on your device.
- Click on the “History” option from the drop-down menu and choose your timeline or time frame.
- In the event that you wish to delete all of the data at once, you can select the “All Time” option.
- Examine the boxes next to “Cached images and files” and “Cookies and site data”.
- To finish the chrome.//net-internals/dns procedure, click the “Clear Data” option at the bottom of the screen.
Method to Use chrome.//net-internals/dns on Apple iPhone
You have two options for clearing the DNS cache on your iPhone: either turn off and on Airplane mode or just restart the device.
Also, you can reset your network settings to remove DNS, but doing so will also remove your saved Bluetooth and Wi-Fi configurations, which will need to be changed.
- On your device, navigate to the Settings menu and select General.
- After selecting Transfer or Reset iPhone by swiping down, tap Reset.
- From the list, select Reset Network Settings, and then select to save the selection by clicking on it.
You will need to manually reset your DNS servers again if you had previously customized them after that.
The advantages of Using chrome.//net-internals/dns
Using chrome.//net-internals/dns not only allows you to clean your DNS cache but also unlocks a number of other advantages. And we’ve highlighted those special advantages here to help you comprehend them.
- No Additional Software Required: Since the tool is integrated into Chrome, you don’t need to download any additional software in order to use it.
- Easy Process: The steps you must do to clean your Chrome browser.if you use //net-internals/dns, you won’t be that complicated. The instructions are quite clear-cut and straightforward to follow.
- Quite helpful: Cleaning the cache on your browser will do more for you than just enhance its performance. However, it also assists you in resolving a number of problems that your browser is encountering.
Does Chrome Need to Clear Its DNS Cache?
You may need to use chrome://net-internals/#dns in specific circumstances.
- when a website won’t load for you and the DNS entry has been altered.
- After making changes to your network adapter’s DNS servers and applying the new configuration.
- You should not trust websites that you visit frequently if specific errors appear on a regular basis.
- when you visit regular websites with different IP addresses but your browser cache is still based on an older version.
- if your router or PC’s DNS settings have been altered.
- to prevent someone from using the information in your DNS cache to snoop on your past web searches.
Conclusion
This blog post, which discusses Chrome Net Internal DNS at chrome.//net-internals/dns, highlights the value of this really helpful resource. You can advance the process of enhancing the performance of your browser by using this tool to properly troubleshoot multiple DNS resolution issues. Everyone may benefit greatly from this tool. So, we have covered and clarified it in great depth. After reading this blog, you will understand the features. You will also know how to use them for yourself.
Disclaimer
The details mentioned in this article are for the general information. The website does not have to do anything with chrome.//net-internals/dns.